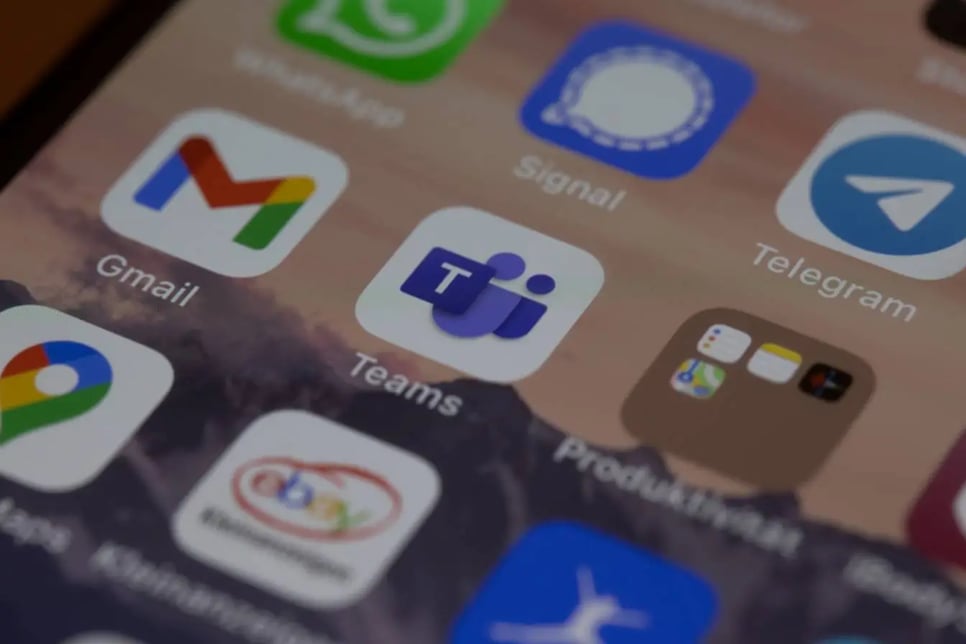
Do you still use Hotmail or Outlook? Are you tired of how limiting those accounts can be? Or do you just want to upgrade your email address?Gmail is one of the best and most popular email services available today. It strikes the perfect balance between powerful features and usability and offers 15 GB of free cloud storage.Creating a free account is also incredibly easy, and you can have multiple accounts, making it the go-to email service for many people. As of April 2022, Gmail had a market share of 29.5% in the email client space.
Visit Musa Mwaky for most free & trusted services on the internet.
Whether you need a new email account for business or personal use or your spam mail, here’s everything you need to know about creating a new Gmail account.How to set up a Gmail account on a PCHow to set up a Gmail account on your phoneHow to set up a Gmail account for an existing email address How to set up a Gmail account on a PC. You can create a new Gmail account on your PC with these straightforward steps.Step 1: Visit Gmail's websiteThe first step to creating a Gmail account is to visit the Gmail website. Next, click on a blue button that says "Create an account" in the top-right corner of the page.
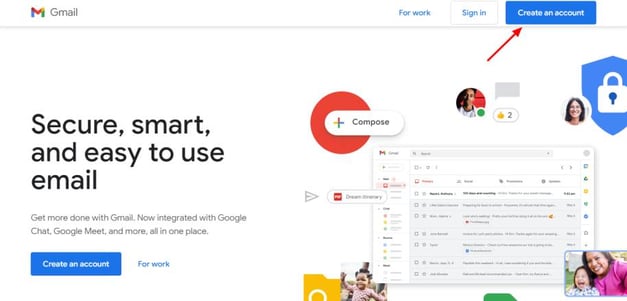
Step 2: Fill in your informationYou'll need to input your first and last name and the username you'd like for your email address. The username is what comes before "@gmail.com" in your email address (for instance, in "[email protected],” the username is “example”).You'll also need to set a strong password. Onceyou've done all of that, click on "Next."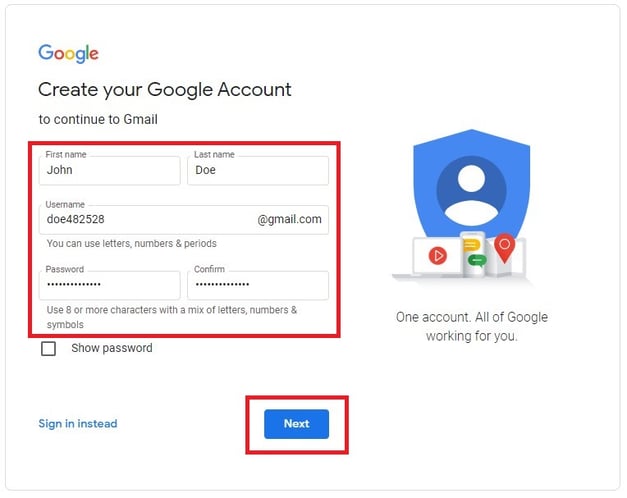
Step 3: Verify your phone numberNext, you must verify your phone number. You can choose to receive a verification code via text message or voice call. When you receive the code, type it into the verification box and click "Verify."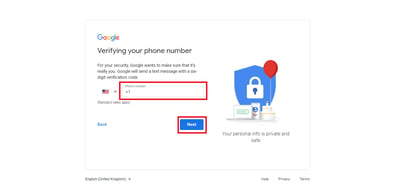
Visit Musa Mwaky for most free & trusted services on the internet.
Step 4: Accept Google's terms of service and privacy policyAfter verifying your phone number, the next step is to accept Google's terms of service and privacy policy.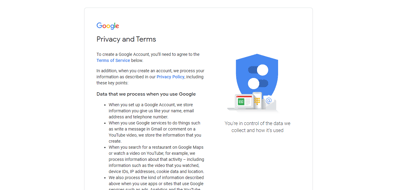
Step 5: Personalize your account
Your Gmail dashboard will be the next page you'll see. This is where you can view your emails, create and send new emails, and set up Gmail to forward your emails to another address if you'd like.
You can also personalize your account by adding a profile picture and filling in your personal information.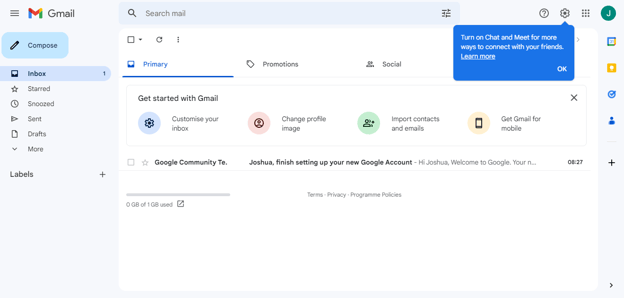
Step 6: Sign in to your new Gmail account
To sign in to your Gmail account, all you have to do is visit Gmail's website and click on the "Sign in" button in the top-right corner of the page, then enter your email and password.
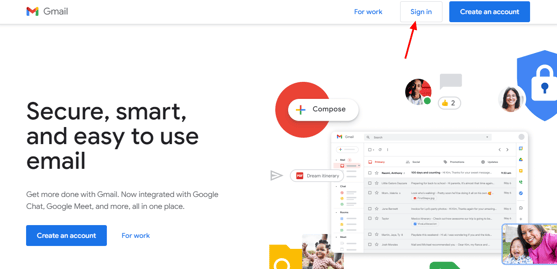
How to set up a Gmail account on your phone
You don't need a computer to create a Gmail account. You can easily create one with your smartphone. The steps are pretty much the same whether you use an Android or iPhone.Step 1: Open the Gmail appFirst things first, open the Gmail app on your phone. If you don't have it installed, you can download it for free from the Google Play Store on Android or the App Store on your iPhone. Step 2: Tap the "Add account" buttonOnce you open the Gmail app, tap "Sign in," and then tap on the "Add account" button.Step 3: Select "Google"You'll see a list of different email providers. Since you're setting up a Gmail account, select "Google."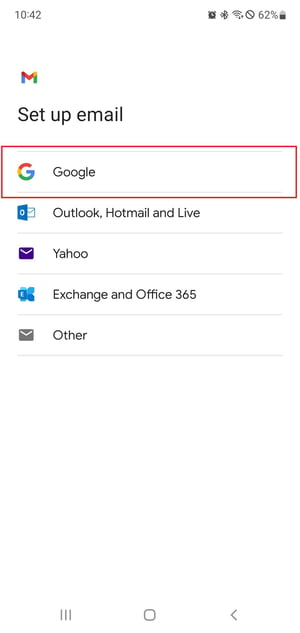
Step 4: Create your email address and passwordYou'll be asked to enter your email address on the next screen. Tap the "Create account" button at the bottom of the screen.. 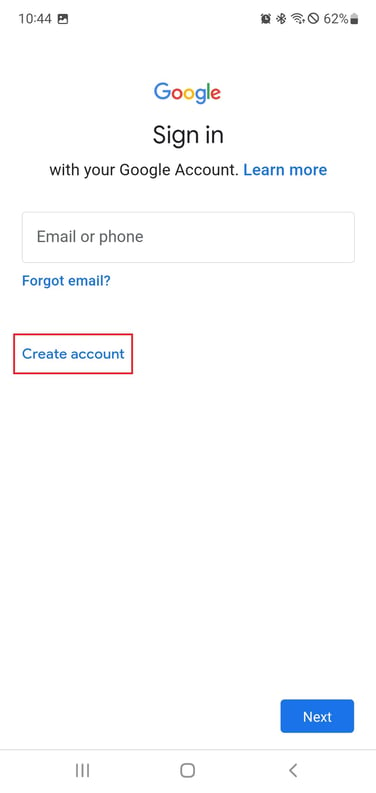
In the next few screens, you’ll create your new email address and password.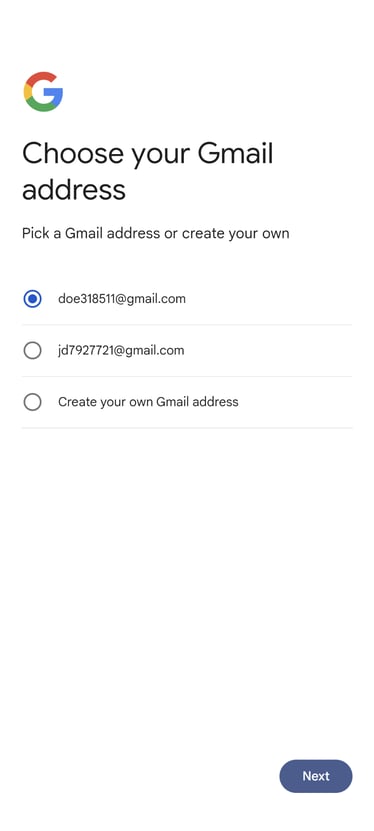
Visit Musa Mwaky for most free & trusted services on the internet.
Step 5: Set up your accountYou'll also need to select your profile picture, enter your name, and set up any other preferences you may have.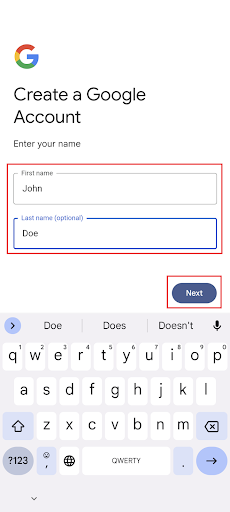
Step 6: Accept the terms of serviceAfter setting up your account, you'll be asked to accept the terms of service. Read through them carefully and tap "I agree" to continue.Step 7: Sign in to your new accountTo access your new account on your phone, simply open the Gmail app and choose from the list of accounts. How to set up a Gmail account for an existing email addressYou also can create a Gmail account with a non-Gmail email address. To do this, go through the account creation process on your phone or computer. But when you get to the account creation page, instead of creating a new email address, click “Use my current email address instead.”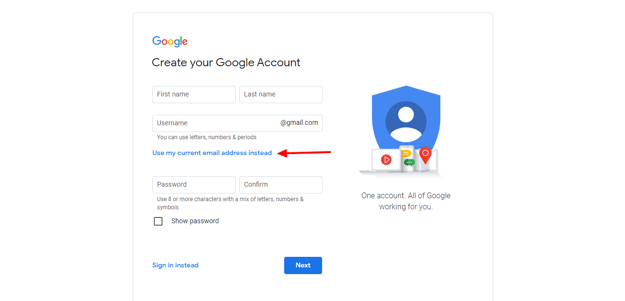
Type in your current email address and click "Next." You'll be required to verify your existing email with the code sent there. When you type in the code, click "Verify," and that's it. You've created a Gmail account with your current email address. 
When you’re done setting up your new Gmail account, you can create a professional signature with HubSpot’s email signature generator. With one of the free, high-quality templates, you can create a signature that perfectly communicates your personality while remaining professional. Try it out today.Create your free signature for Gmail BACK
Visit Musa Mwaky for most free & trusted services on the internet.

Comments on “How to set up a Gmail account in under five minutes”